스마트폰을 사용할때 가장 많이 사용하는 기능중 하나는 사진찍기와 그 사진을 보관하는 기능입니다. 지금과 달리 스마트폰이 없던 때에는 필카로 찍어 현상을 거쳐 커다란 앨범에 정리된 사진을 집으로 놀러온 지인들에게 보여주면서 추억을 회상하곤 했는데요.
요즘 스마트폰은 추억의 순간을 사진으로 남기기도 하지만 기억해야할 정보나 메모를 스마트폰 사진으로 바로 찍어 저장해두기도 합니다.

이런 이유들로 내가 찍은 사진을 친구들과 보거나 직장동료와 볼때 또는 가족들과 볼때 처럼 누구와도 공유하고 싶지 않은 사진을 보여주게 되는 난감한 상황이 되기도 하는데요. 이런 불편한 상황을 피하기 위한 방법이 있습니다. 바로 아이폰에 있는 기능인 사진가리기 기능인데요.
아이폰의 사진에 있는 사진들중 내가 공유하고 싶지 않은 사진을 선택해서 숨기기를 할 수 있는 아주 기특하고 편리한 기능입니다. 친구들에게 예쁘게 나온사진만 보여주고 싶을때, 중요한 정보를 찍어둔 사진을 다른사람이 보면 안될 경우에 사용하면 너무 좋을거 같아 그방법을 오늘 알려드리려고 합니다.
아이폰 사진 숨기기 방법
1. 우선 아이폰 사진앱에서 사진으로 들어가면 맨 상단 오른쪽에 선택버튼을 누릅니다.
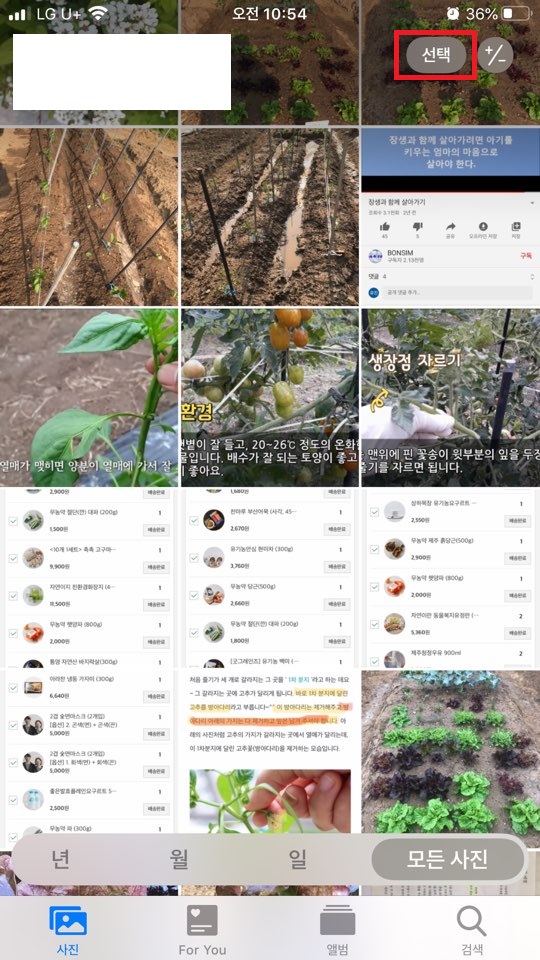
2. 그리고 숨기고 싶은 사진을 선택하고 맨하단 왼쪽에 공유버튼을 눌러줍니다.

3. 그러면 중간쯤에 가리기가 나옵니다. (눈 모양 아이콘에 짝대기 그어놓은게 보이시죠?) 가리기를 눌러 줍니다.
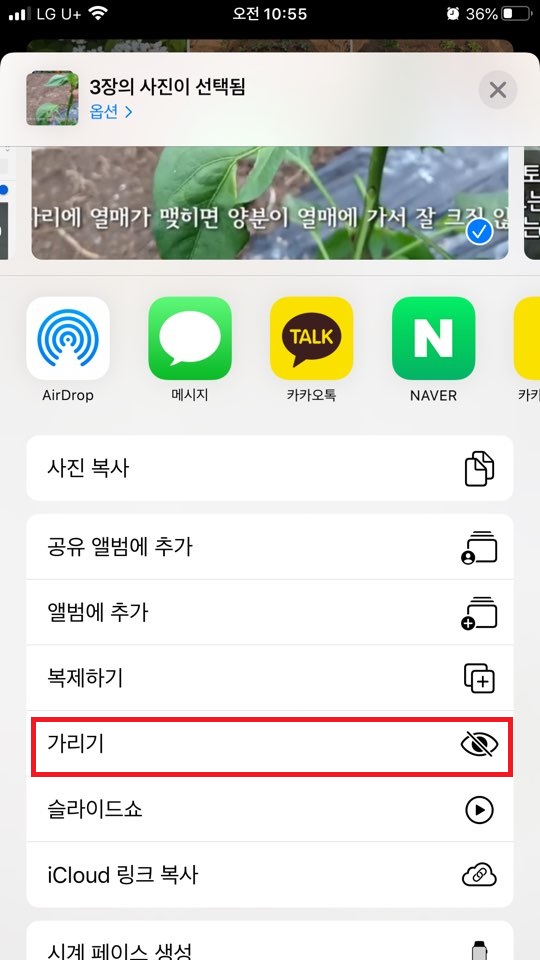
4. 내가 선택했던 3장의 사진을 가리기 하라고 하단에 뜨는 글자를 누릅니다
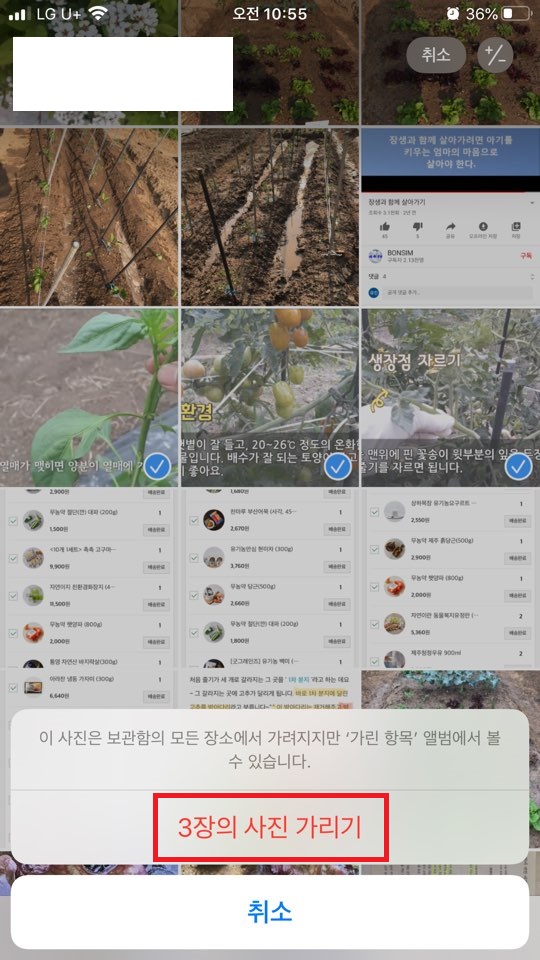
5. 제가 표시해놓은 노란 선에 빨간별표가 보이시나요. 그 부분이 숨기려고 했던 사진이 있던 부분입니다. 사진이 없어졌죠? 가려진거에요. 그러면 가려놓은 사진은 어디로 갔을까요? 하단에 앨범을 눌러주세요.
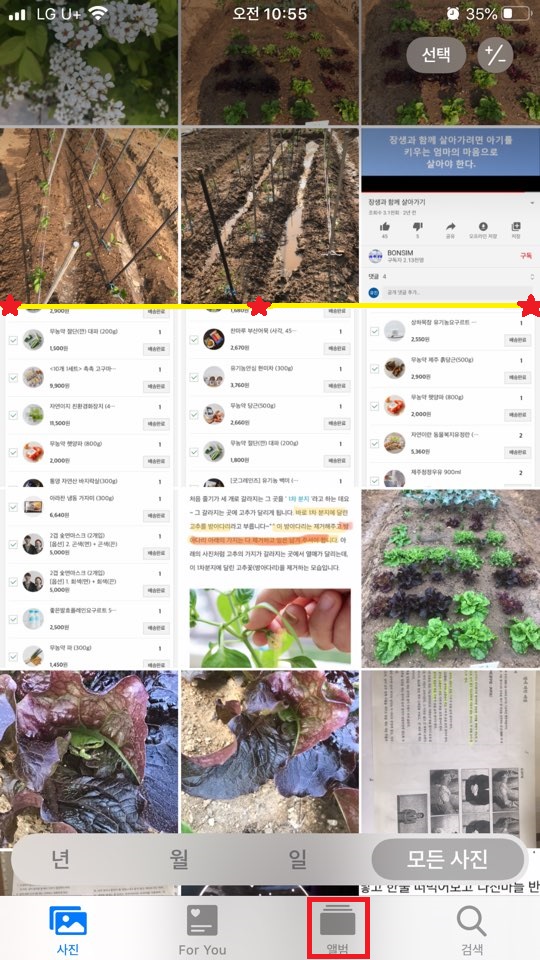
6. 메뉴중에 가려짐이라고 있죠? 그걸 눌러서 들어가세요.

7. 짜잔~~~ 아까 숨겼던 사진이 여기있네요^^
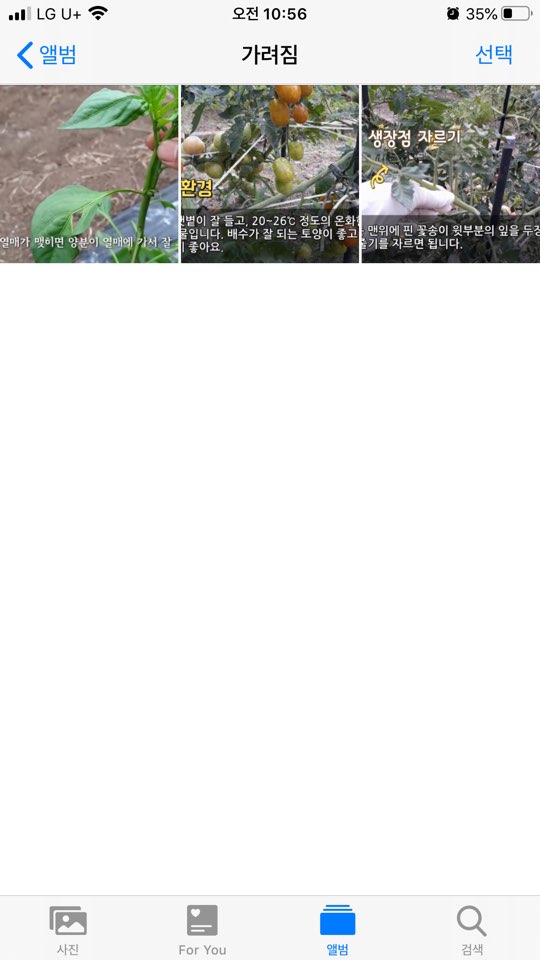
아이폰 사진숨기기 해제 방법
이제부터는 숨겼던 사진을 다시 원위치로 돌려놓을게요. 사진가리기를 해제하는 방법이에요.
1. 아까 위에서 마지막에 가려짐으로 들어가서 가려진 사진을 확인했죠. 거기로 다시 들어가 주세요. 그리고 상단 오른쪽에 선택을 눌러 원위치로 돌려놓을 사진을 선택해 주세요. 그리고 하단 왼쪽 공유버튼을 눌러줍니다.
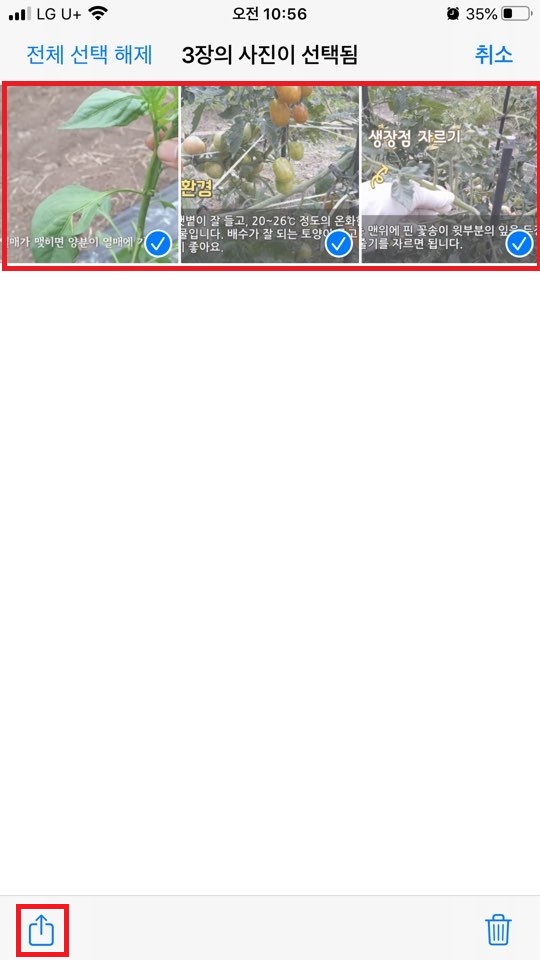
2. 중간에 가리기 해제버튼이 있네요. 그걸 눌러주세요.
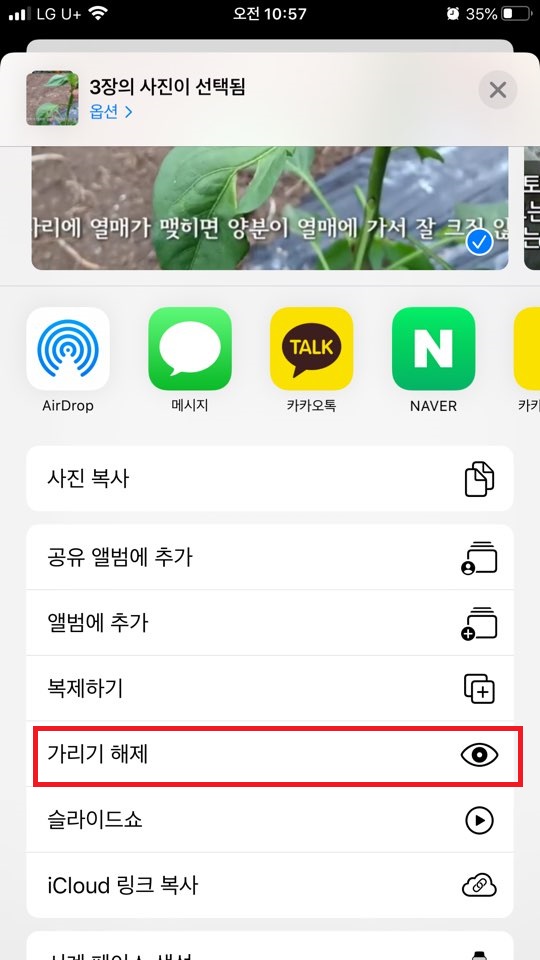
3. 사진이 원래 위치로 돌아왔네요. 사진 가리기 해제가 끝났습니다.
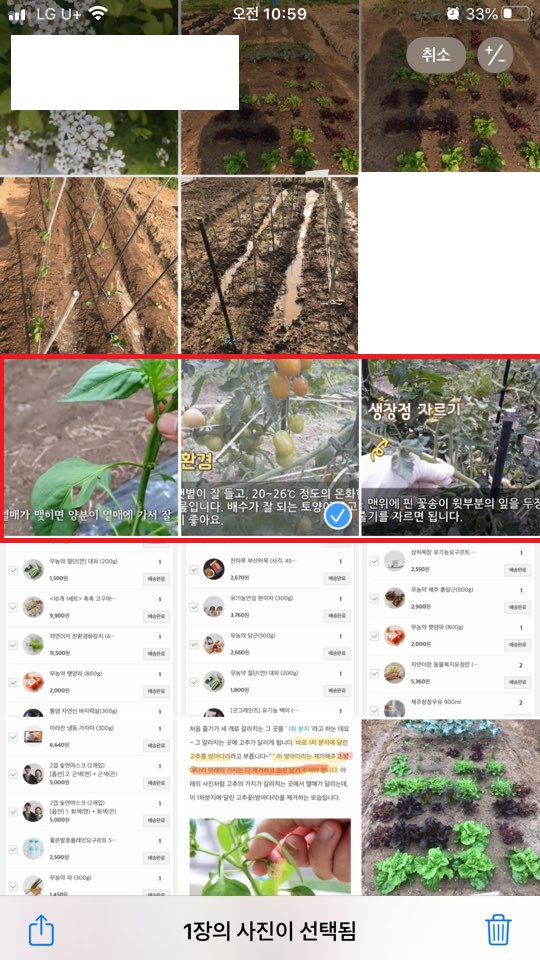
사진을 스마트폰에서 숨기는 방법은 이것 말고도 다양하게 있어요. 앱스토어를 통해 전용앱을 다운받아 사용할 수 있고 메모기능이나 폴더 기능도 사용할 수 있는데요.
오늘은 제가 알고 있는 가장 쉽고 빠른 기본적인 사진 숨기기 기능을 알려드렸습니다. 다음에 아이폰 관련 더욱 유익한 정보 많이 알려드릴게요^^
'스마트 생활 IT 정보' 카테고리의 다른 글
| 국민건강보험공단, 건강보험료 납부확인서 인터넷 발급 방법 (0) | 2020.06.23 |
|---|---|
| 유튜브 검색 기록 삭제 & 시청 기록 삭제 방법 (0) | 2020.06.18 |
| 왓챠플레이 가격, 넷플릭스 보다 저렴할까? (0) | 2020.06.16 |
| 아이폰 배터리 교체 비용 및 교체시기 알아보기 (0) | 2020.05.29 |
| 건강보험자격득실확인서 인터넷 & 모바일 앱 발급 방법 (0) | 2020.05.26 |




댓글